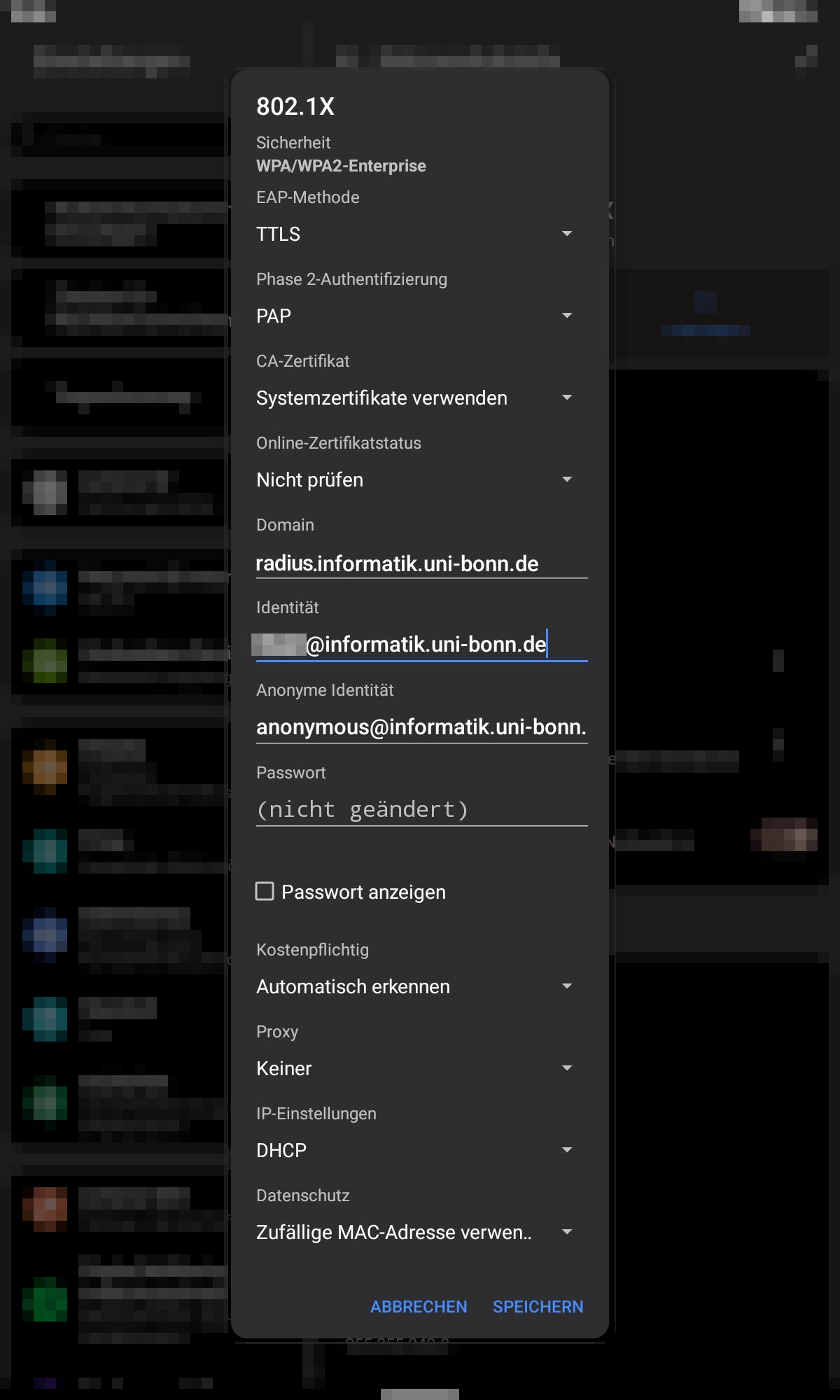- de
- en
De:wifistd
Inhaltsverzeichnis
WLAN-Zugang
Jeder Nutzer, der sich im Besitz gültiger Zugangsdaten für zentrale b-it oder Informatik Rechner befindet, hat die Möglichkeit, das Instituts-WLAN für den Zugriff auf interne oder externe Netzressourcen zu benutzen. Folgen Sie den Anweisungen auf dieser Seite, um Zugriff auf dieses Netz zu erlangen.
Wenn Sie unsere WLAN-Dienste nutzen wollen, stellen Sie bitte sicher, dass alle Ihre Geräte ausschliesslich aktuelle Software und Betriebssysteme verwenden, die noch mit Sicherheitspatches versorgt werden. Sie dürfen mit Geräten, die nicht auf hinreichend aktuellem Patchlevel sind, explizit keine Verbindung zum WLAN aufnehmen! Bitte halten Sie Ihre Systeme aktuell und sicher!
Dieses Netz ist über TLS gesichert, überprüfen Sie also auf jeden Fall den Fingerabdruck des verwendeten Zertifikats um sicherzustellen, dass Ihre Verbindung integer ist:
Aktuelle Zertifikate:
radius.informatik.uni-bonn.de:
| Hashtype | Fingerprint |
|---|---|
| MD5 | F7:EC:1C:AE:61:E9:C4:C4:FA:62:73:8E:2B:CF:43:CB |
| SHA1 | 1A:E2:06:9A:2A:88:9E:5D:63:A4:82:EC:2A:79:3C:76:81:8B:1D:A9 |
| SHA256 | B9:EC:FB:DD:FF:50:AC:10:D2:56:E5:00:FC:33:B0:31:B3:95:2E:76:B3:DF:65:C1:E2:2B:3A:53:D4:3A:3B:58 |
Alle Zertifikate sind signiert durch „GEANT OV RSA CA 4“, GEANT Vereniging, NL.
Generische Verbindungsparameter:
Im folgenden die generischen Verbindungsparameter für unser WLAN:
| Parameter | Wert |
|---|---|
| SSID | 802.1X |
| WPA-Typ | WPA2 Enterprise |
| EAP-Methode | TTLS |
| Verschlüsselung: | AES |
| Phase 2 Authentifikation | PAP |
| Wurzelzertifikat | Systemzertifikate verwenden (oder GEANT OV RSA CA 4 wenn das nicht geht) |
| korrekter CN (Common Name) des Radius-Server Zertifikates | radius.informatik.uni-bonn.de |
| Anonyme Identität | anonymous@(bit|informatik)1).uni-bonn.de |
| Identität | username@(bit|informatik)2).uni-bonn.de |
| Domäne (Android 11) | informatik.uni-bonn.de |
| Authentifikationsserver | radius.informatik.uni-bonn.de |
Windows 10 und aufwärts
Zur Installation des nötigen WLAN-Profils unter Windows steht ein kleines Hilfsprogramm zur Verfügung, mit dessen Hilfe man alle Einstellungen vordefinieren lassen kann. Einfach herunterladen, entpacken, und im dann vorhandenen Unterverzeichnis add-802.1X auf die Datei add-wifi.bat doppelklicken. Danach steht das WLAN als Informatik/b-it (802.1X) in der Netzauswahl zur Verfügung und wird auch automatisch benutzt.
Nach der Installation dieses Profiles muss dann nur noch der Nutzername inklusive Ihrer zutreffenden Domäne3) und Passwort eingegeben werden. Sie werden während dieses Prozesses gefragt, ob das übermittelte Zertifikat korrekt ist. Überprüfen Sie dies anhand des oben angegebenen Fingerabdrucks.
Windows 7
Nutzer von Windows 7 haben leider nicht die Gelegenheit, nativen TTLS Support zu nutzen. Hier muss ein externer Supplicant benutzt werden. Zu haben ist der über die Installation des eduroam CAT Tools, das Support für TTLS über GEantLink mitinstalliert. Wer gar kein Eduroam über das HRZ nutzen will, kann die Binaries von GEANTLink hier finden.
Nach der Installation von GEANTLink auf die eine oder andere Methode kann ein kleines Hilfsprogramm benutzt werden, mit dessen Hilfe man alle Einstellungen vordefinieren lassen kann. Einfach herunterladen, entpacken, und im dann vorhandenen Unterverzeichnis add-802.1X-windows7 auf die Datei add-wifi-windows7.bat doppelklicken. Danach steht das WLAN als Informatik/b-it (802.1X) in der Netzauswahl zur Verfügung und wird auch automatisch benutzt.
Nach der Installation dieses Profiles muss dann nur noch der Nutzername inklusive Ihrer zutreffenden Domäne4) und Passwort eingegeben werden.
Android
Aktuelle Android Versionen machen die Verbindungsaufnahme mit unserem WLAN recht einfach. Verbinden Sie sich einfach mit der SSID „802.1X“ und geben Sie die Parameter von weiter oben ein. (→ Generische Parameter)
Wenn die Systemzertifikate nicht ausreichen, um das vom WLAN verwendete Zertifikat zu verifizieren, laden Sie sich das vom DFN verwendete Wurzelzertifikat herunter und installieren Sie es als WLAN-Zertifikat. Wählen Sie bei der Installation auf keinen Fall VPN, sonst steht Ihnen das Zertifikat nicht zur Auswahl zur Verfügung! Mit dem zusätzlichen Wurzelzertifikat sollte die Verbindungsaufnahme dann wie oben beschrieben funktionieren.
MacOS/iOS
Schritt für Schritt Anleitung für MacOS
Schritt für Schritt Anleitung für iOS
Für alle Besitzer von Apple-Produkten, die Ihren Nutzern nicht mehr zutrauen, WLAN Parameter von Hand einzutragen, haben wir signierte Konfigurationsprofile erstellt, damit Sie in der Lage sind, Ihre Geräte in unserem WLAN nutzen zu können. Wählen Sie bitte den für Ihre Wunschauthentifikation zutreffenden Profiltyp (wählen Sie einfach das erste, wenn sie sich unsicher sind):
| Apple Konfigurationsprofil für Informatikzugänge: | 802.1X-ifi.mobileconfig |
|---|---|
| Apple Konfigurationsprofil für die alternative WLAN Authentifikation: | 802.1X-ifi-altwifi.mobileconfig |
| Apple Konfigurationsprofil für b-it Zugänge: | 802.1X-bit.mobileconfig |