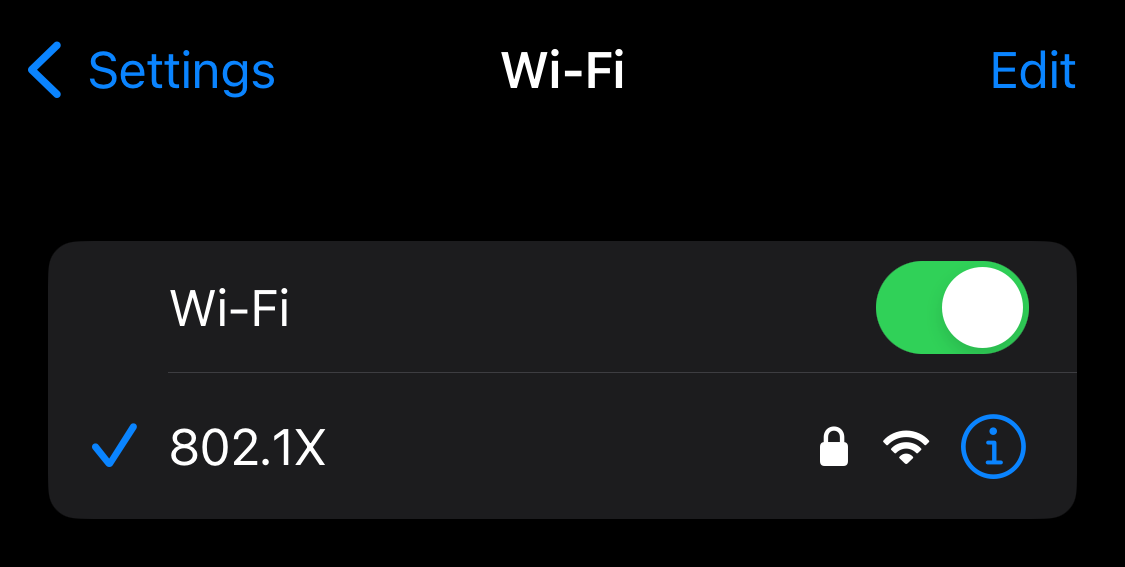- de
- en
Sie befinden sich hier: aktuelles » de » ios8021xstepbystep
De:ios8021xstepbystep
Dies ist eine alte Version des Dokuments!
Inhaltsverzeichnis
Schritt für Schritt Anleitung für das 802.1X WLAN unter iOS
1: Altes 802.1X Profil entfernen (optional)
Für eine reibungslose Installation ist es notwendig, etwaige alte Versionen unseres Profils zu entfernen.
Dieser Schritt ist nur notwendig, falls bereits eine alte Version unseres Profils auf dem Gerät existiert und eine neue installiert werden soll.
Öffnen sie die App Einstellungen und tippen sie auf den Punkt Allgemein
Tippen sie auf VPN & Gerätemanagement, dort sehen sie eine Liste aller momentan installierten Profile.
Tippen sie das 802.1X (GSG) Profil an (falls vorhanden) und drücken sie auf Profil Entfernen. Sie werden dann nach ihrer Geräte-Pin gefragt. Geben sie diese ein um das Profil zu entfernen.
Sollte kein Profil namens 802.1X (GSG) auf ihrem Gerät existieren, gehen sie direkt zu Schritt 2.
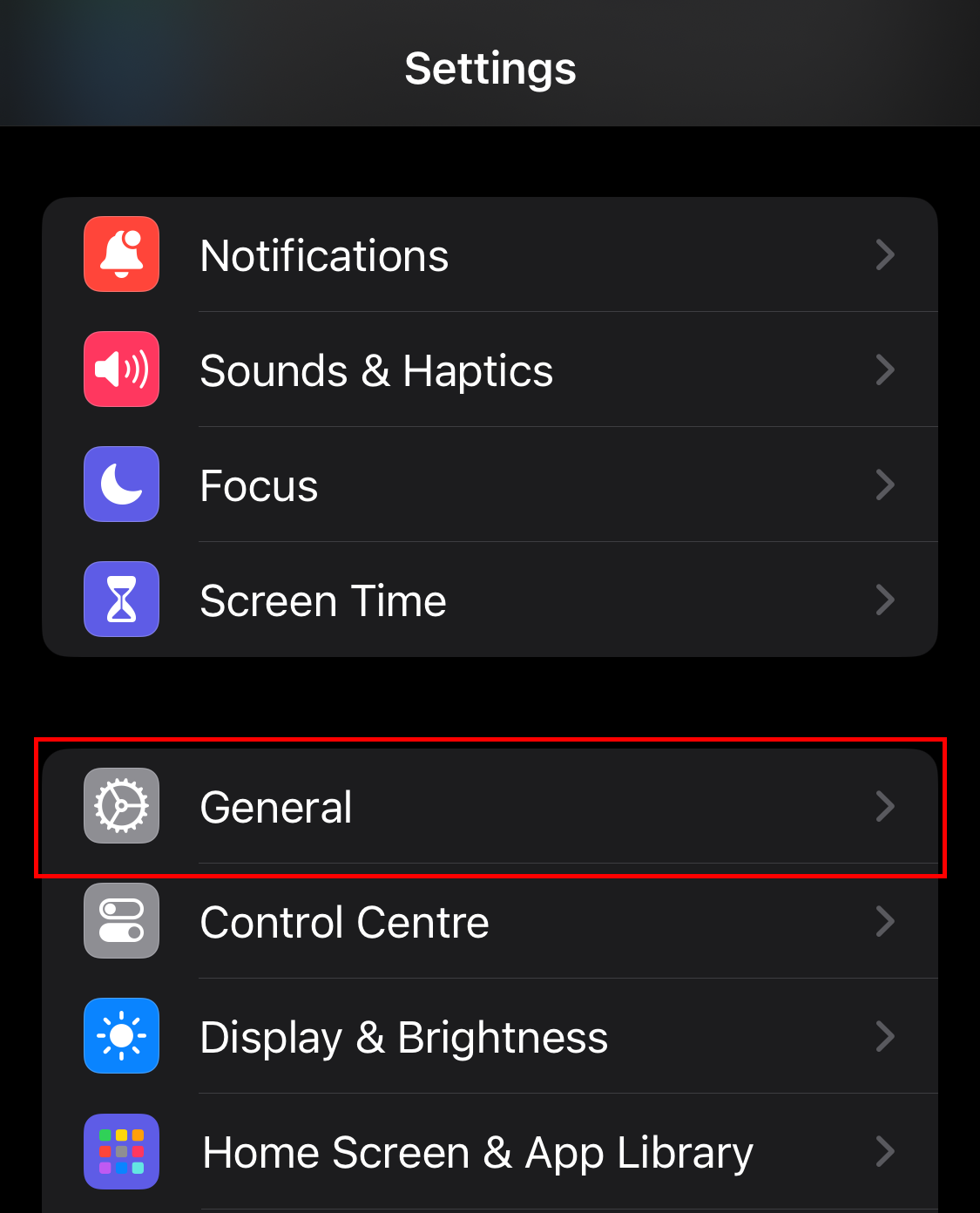

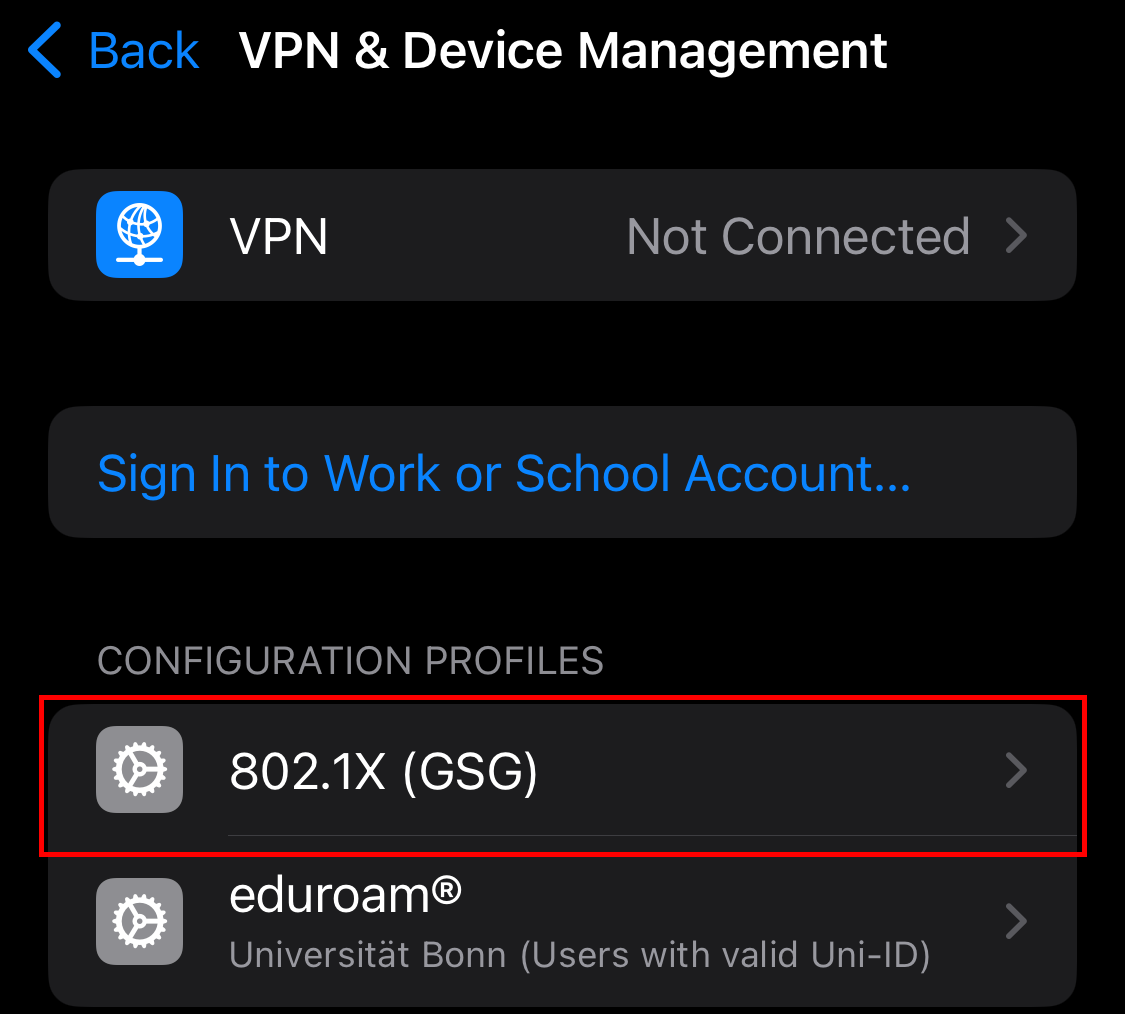
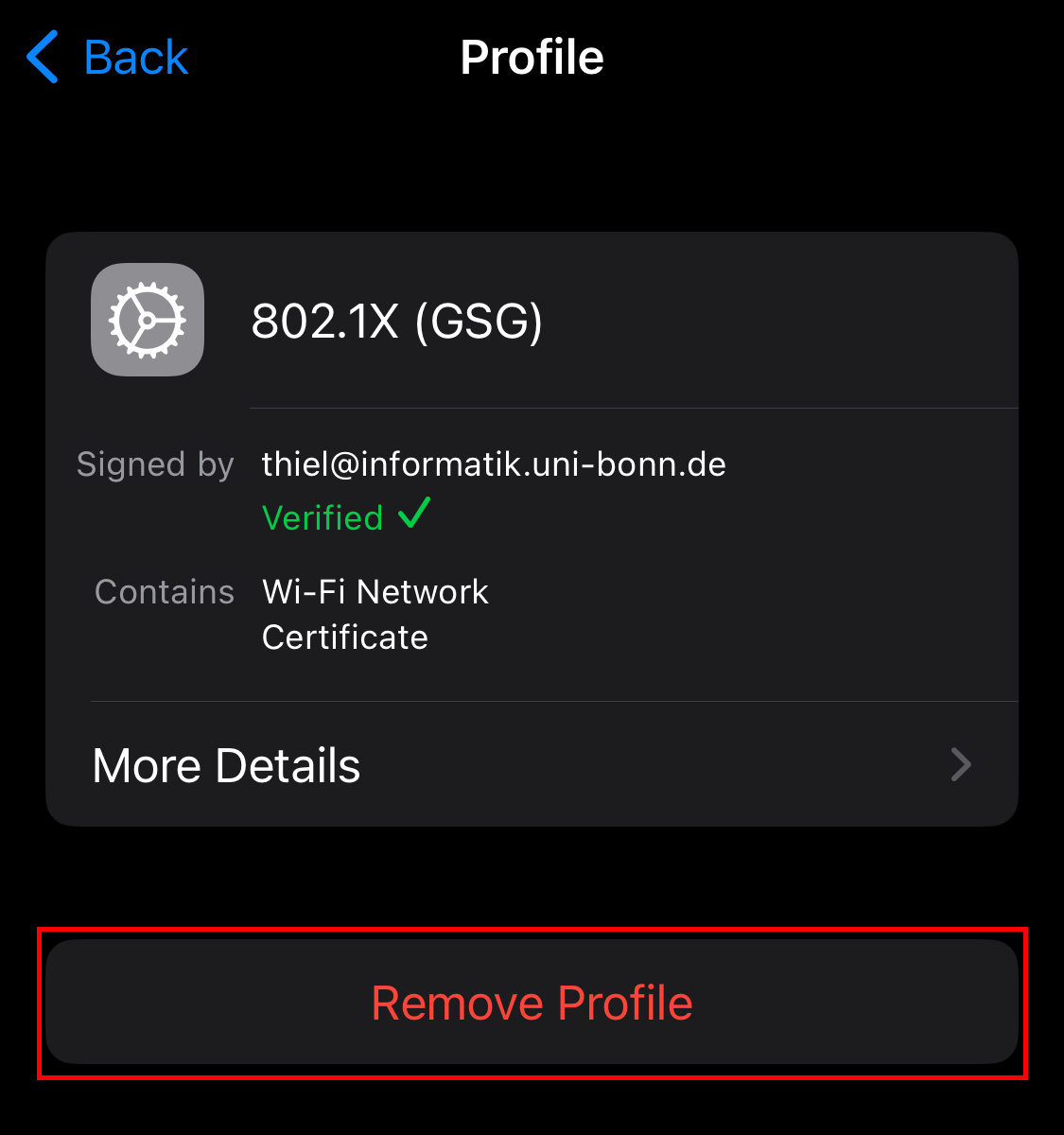
2: Profil herunterladen
Um unser WLAN nutzen zu können, müssen sie zuerst das Profil herunterladen. Wählen Sie bitte den für Ihre Wunschauthentifikation zutreffenden Profiltyp (wählen Sie einfach das erste, wenn sie sich unsicher sind):
| Apple Konfigurationsprofil für Informatikzugänge: | 802.1X-ifi.mobileconfig |
|---|---|
| Apple Konfigurationsprofil für die alternative WLAN Authentifikation: | 802.1X-ifi-altwifi.mobileconfig |
| Apple Konfigurationsprofil für b-it Zugänge: | 802.1X-bit.mobileconfig |
Hier tippen zum download
Ein PopUp sollte erscheinen, dass sie warnt das die Webseite versucht ein Konfigurationsprofil herunterzuladen. Tippen sie erlauben um fortzufahren.
Wenn mehrere Geräte mit ihrer Apple ID verbunden sind kann es sein, dass sie gefragt werden, auf welchem Endgerät sie das Profil installieren wollen. Wählen sie das gewünscht Gerät aus (wahrscheinleich „iPhone“).
Das Profil wird dann heruntergeladen, muss aber noch verifiziert und installiert werden. Dies geschieht in der App „Einstellungen“
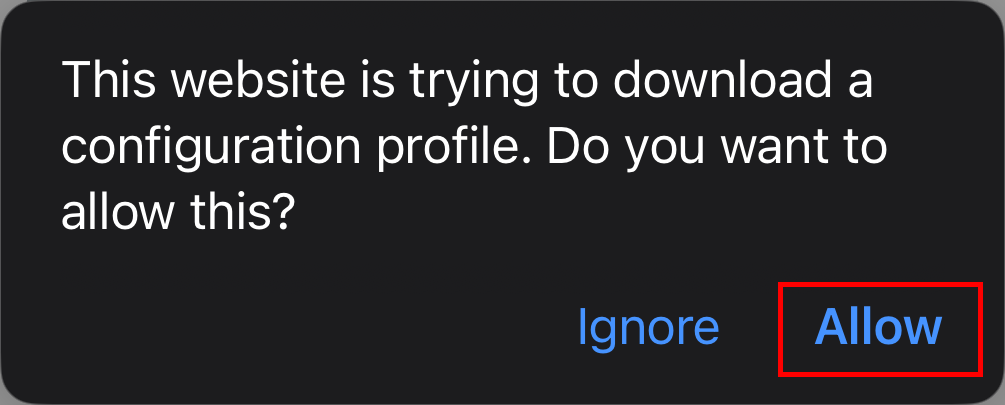
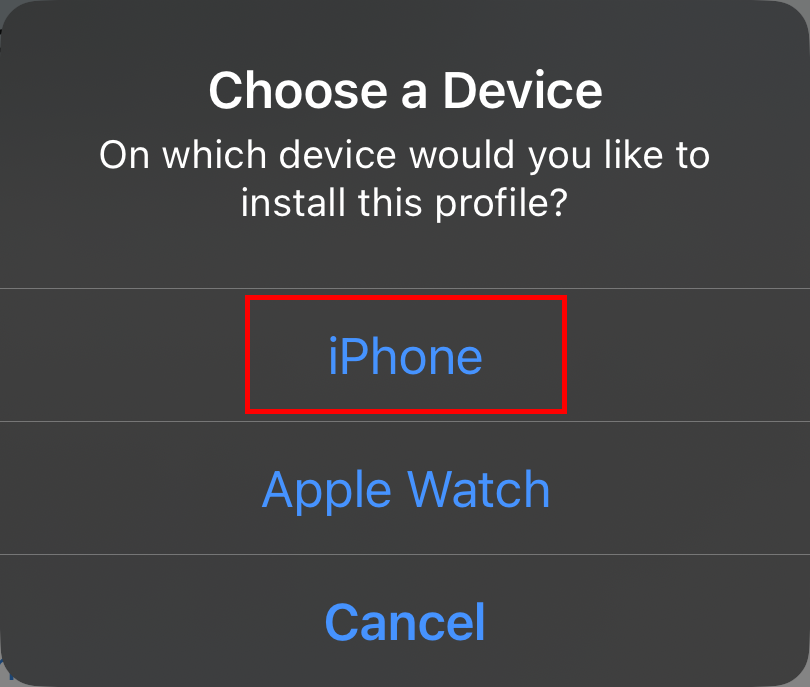
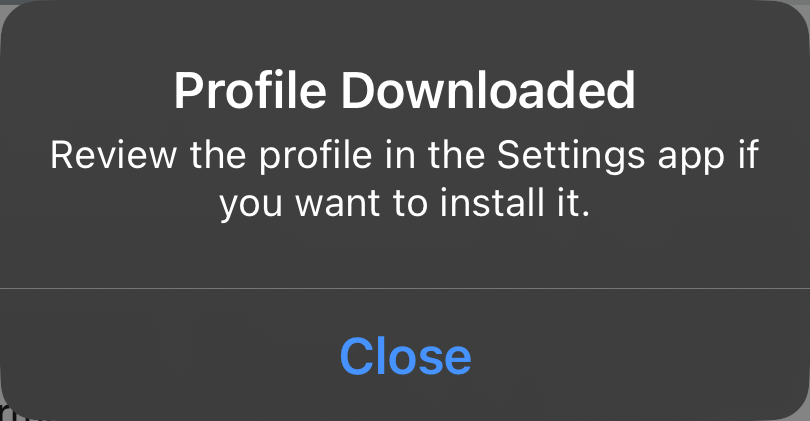
3: Das neue Profil finden
Öffnen sie die App Einstellungen und tippen sie auf den Punkt Allgemein
Tippen sie auf VPN & Gerätemanagement, sie sollten dort unser 802.1X (GSG) Profil unter „Heruntergeladene Profile“ sehen.
Tippen sie es an um die Installation zu starten.
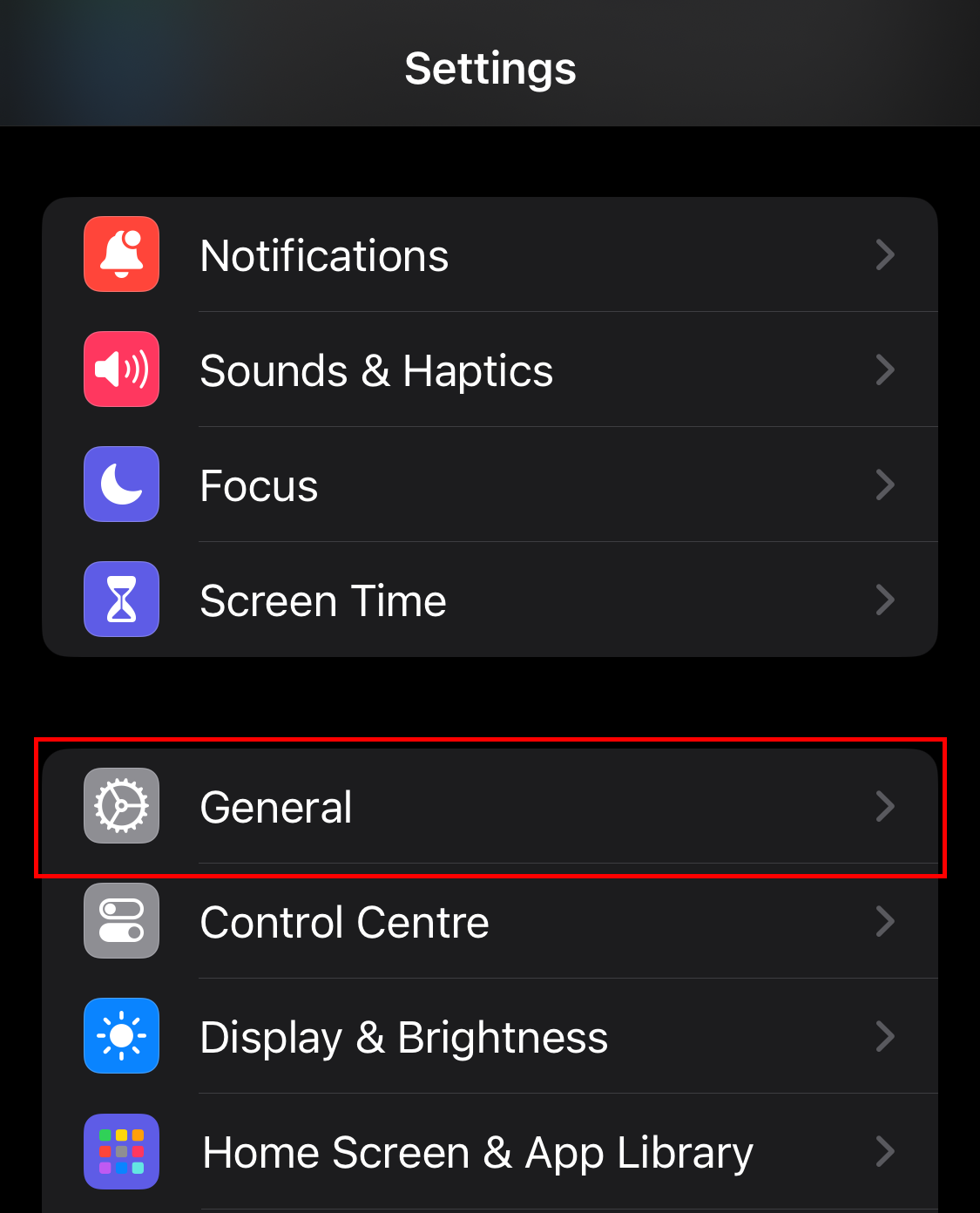

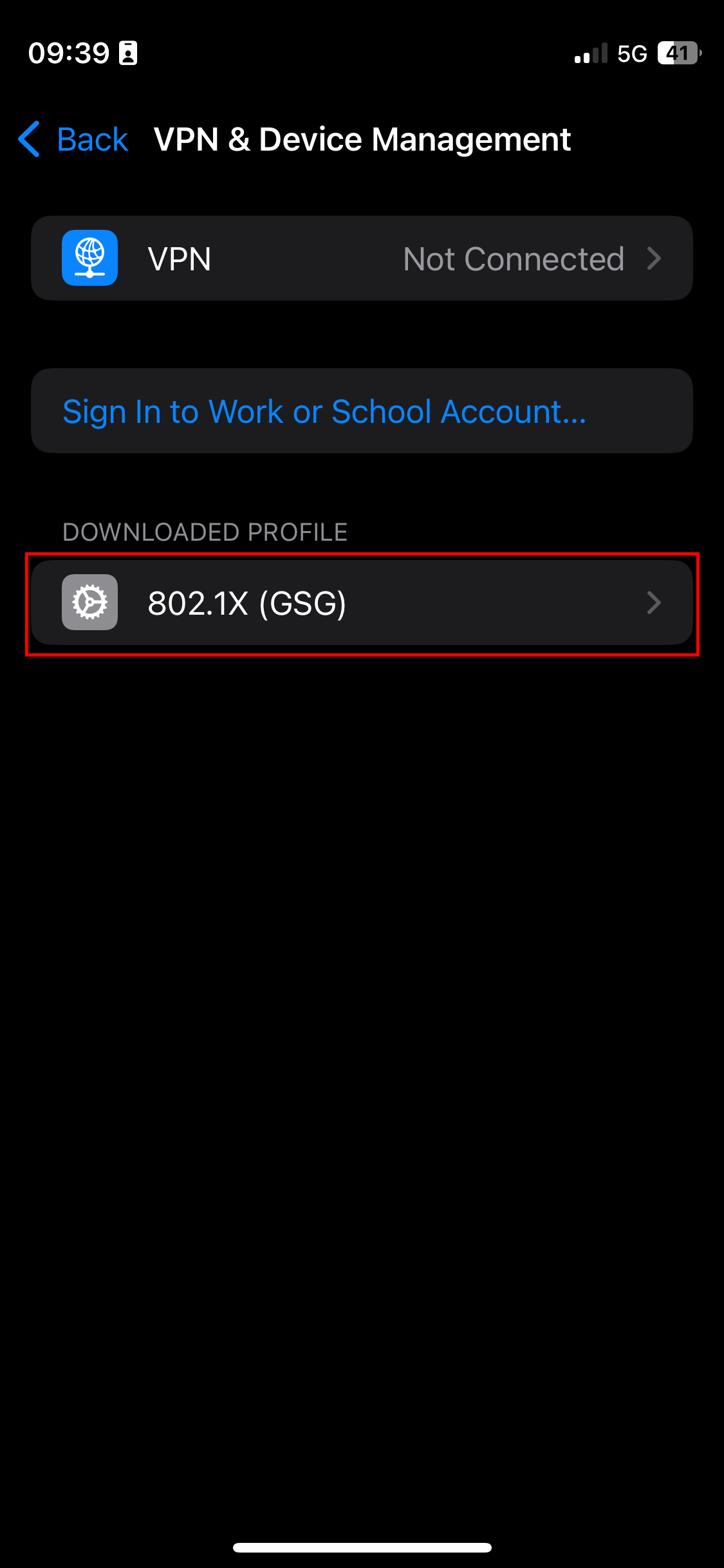
4: Neues Profil Installieren
Nachdem sie es angetippt haben, sollten sie einige allgemeine Informationen über das Profil sehen. Tippen sie auf Installieren um fortzufahren.
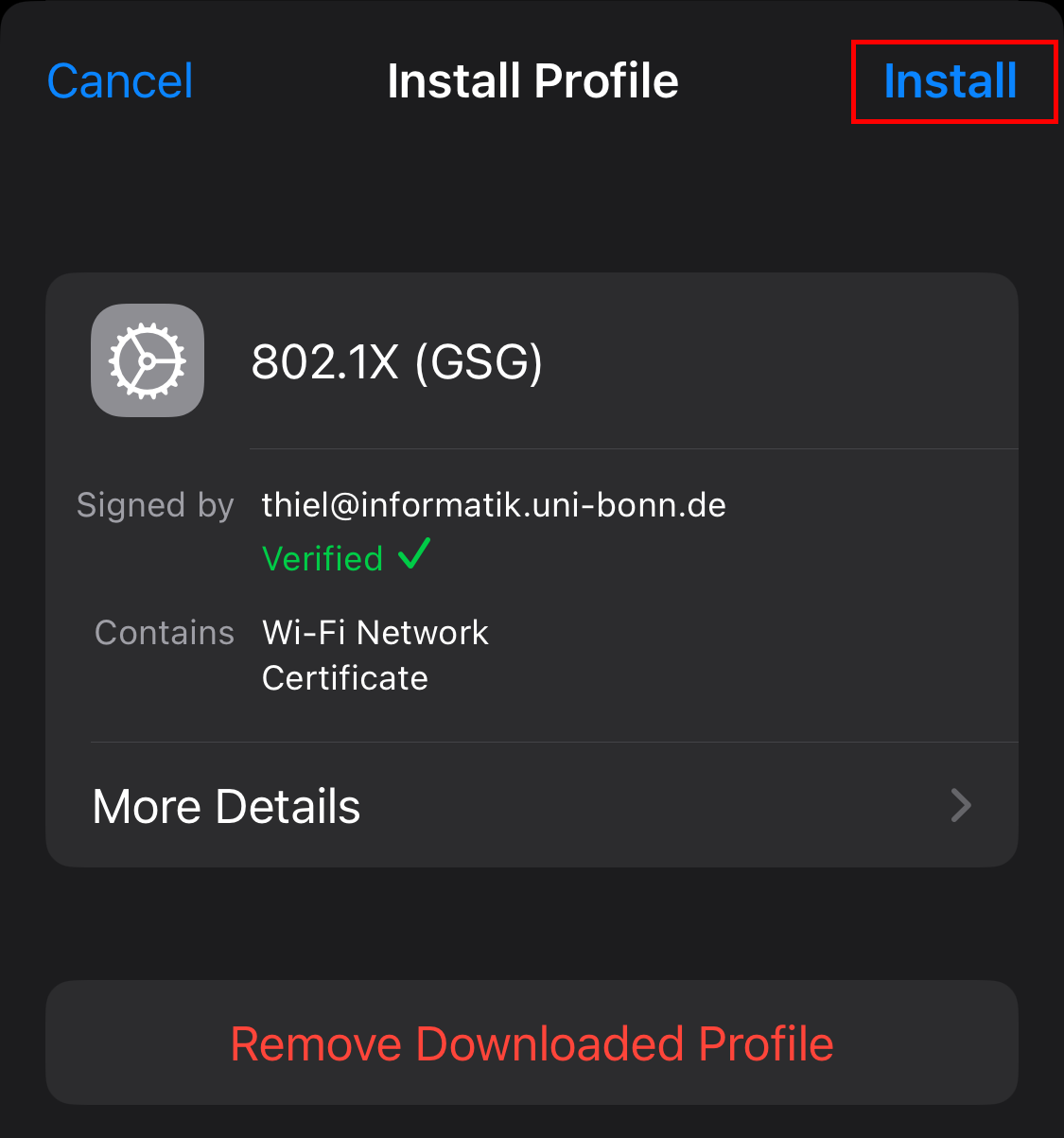
Als nächstes werden sie darüber informiert, dass ihr Nutzername und Passwort auf dem Gerät gespeichert werden. Tippen sie weiter.
Sie werden dann gewarnt, das die „AAA Certificate Services“ zu ihrem System hinzugefügt werden. Tippen sie installieren.
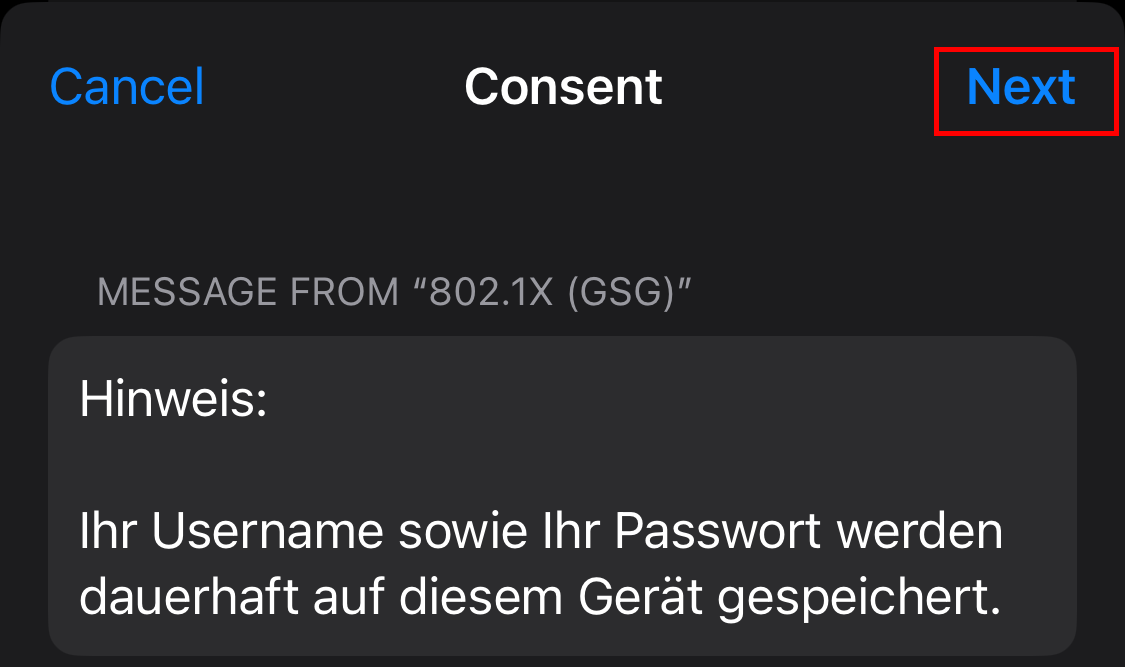
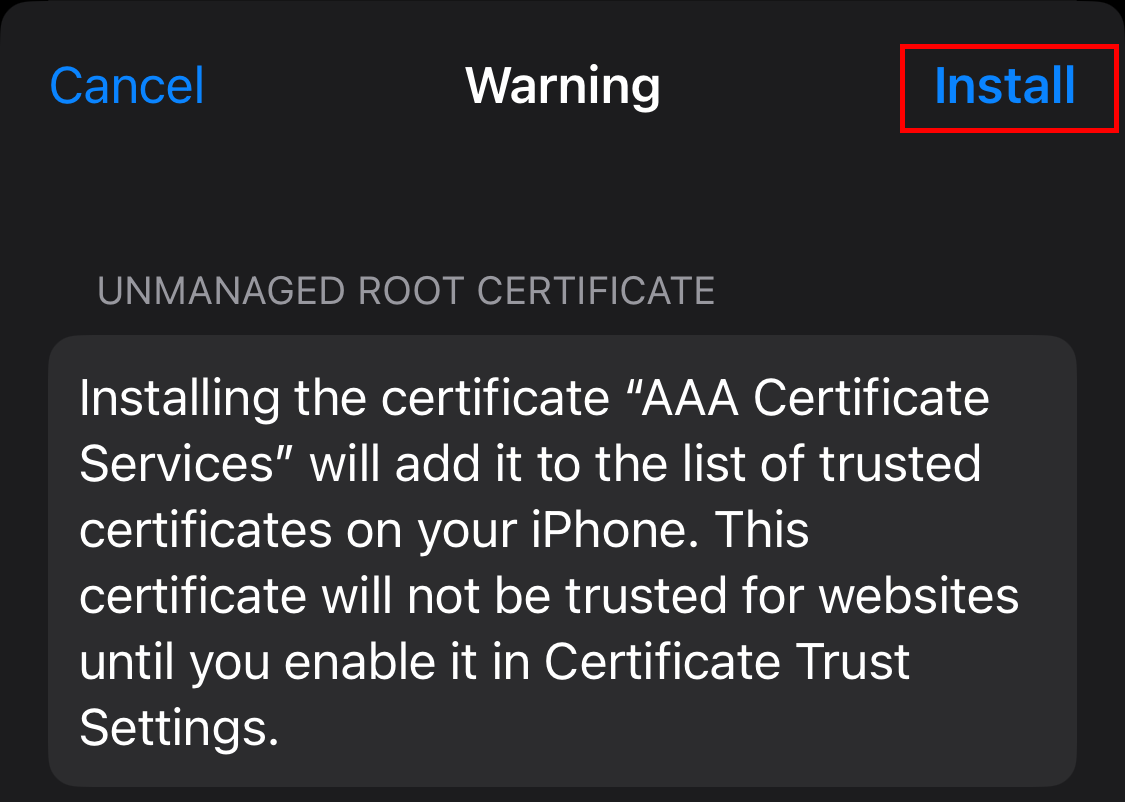
Eine Schaltfläche mit der Aufschrift Installieren sollte erscheinen, tippen sie diese an.
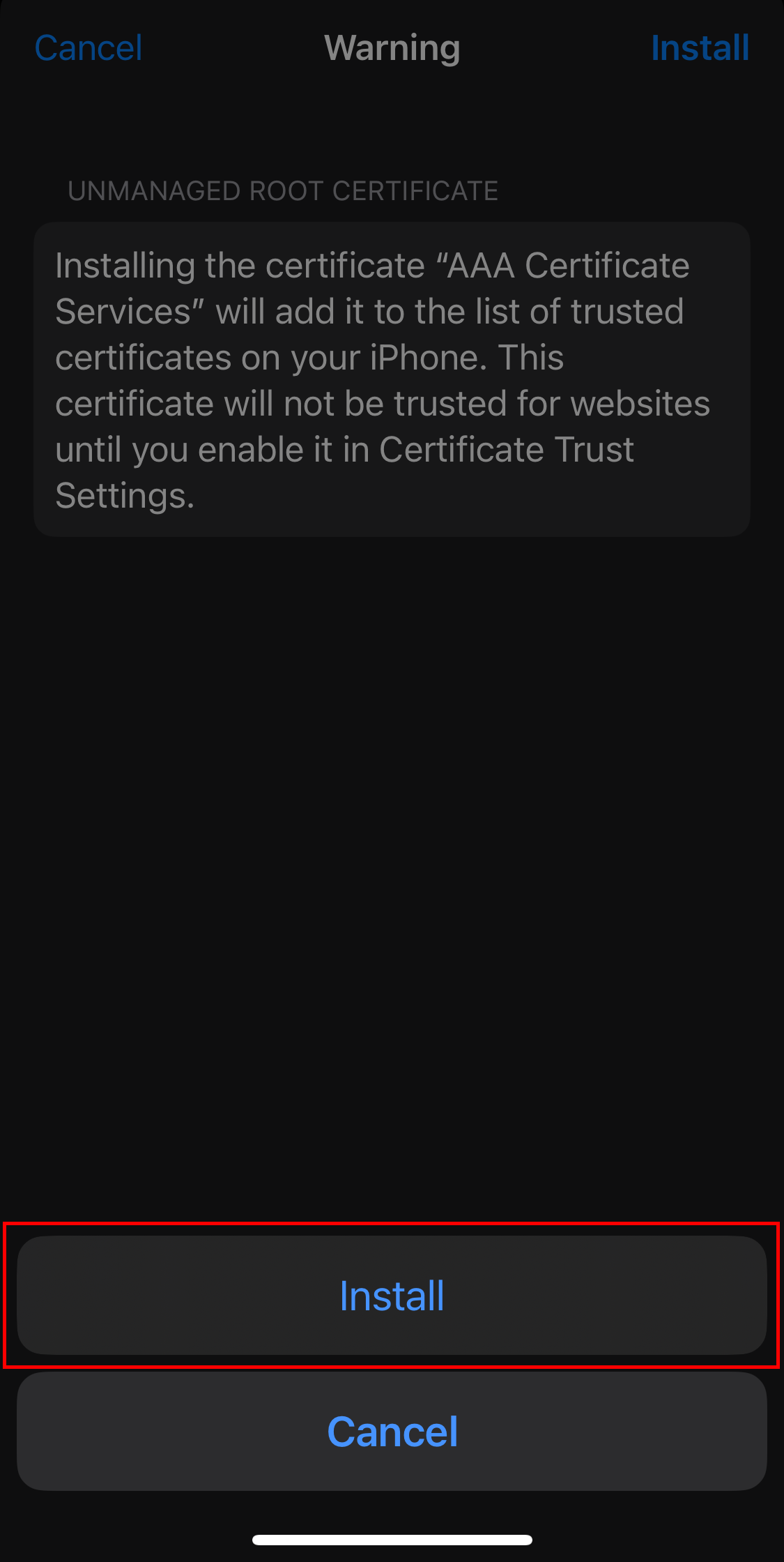
5: Nutzerdaten
Nachdem sie auf installieren getippt haben, werden sie nach ihrem Nutzernamen gefragt.
Dies ist der Nutzername ihres Informatikaccounts, gefolgt von @informatik.uni-bonn.de, z.B. username@informatik.uni-bonn.de.
Vergessen sie nicht den @informatik.uni-bonn.de Teil! Verwenden sie nicht @bit,uni-bonn.de! Das Profil funktioniert nur und ausschließlich mit @informatik.uni-bonn.de!
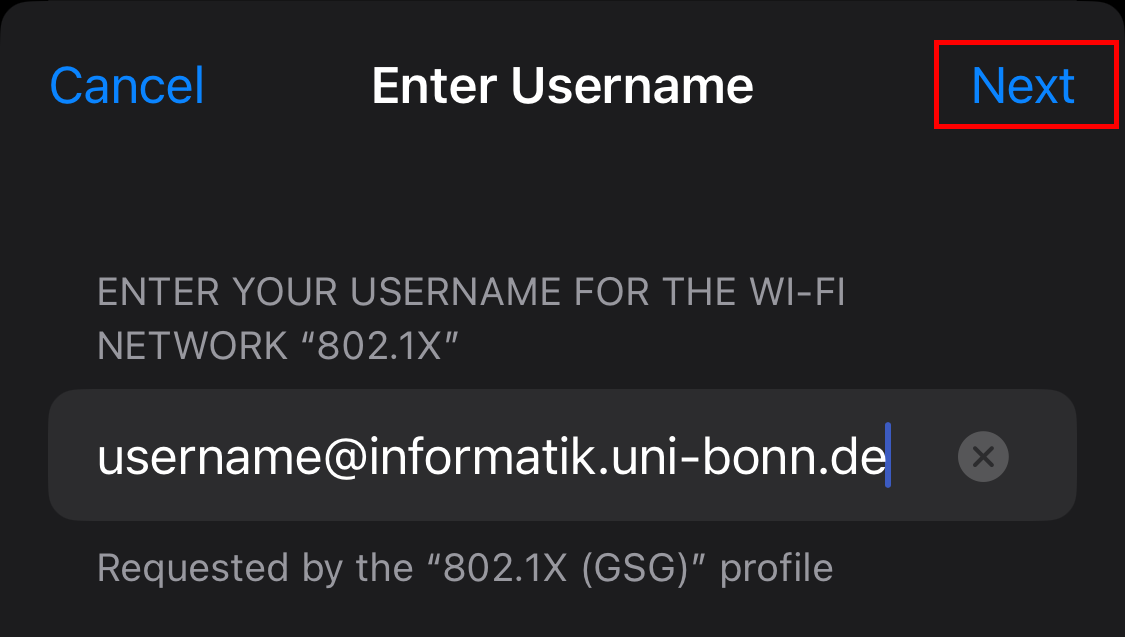
Drücken sie weiter um fortzufahren, sie müssen nun ihr Password eingeben.
Geben sie ihr Passwort für ihren Informatikaccount ein und drücken sie erneut auf weiter.
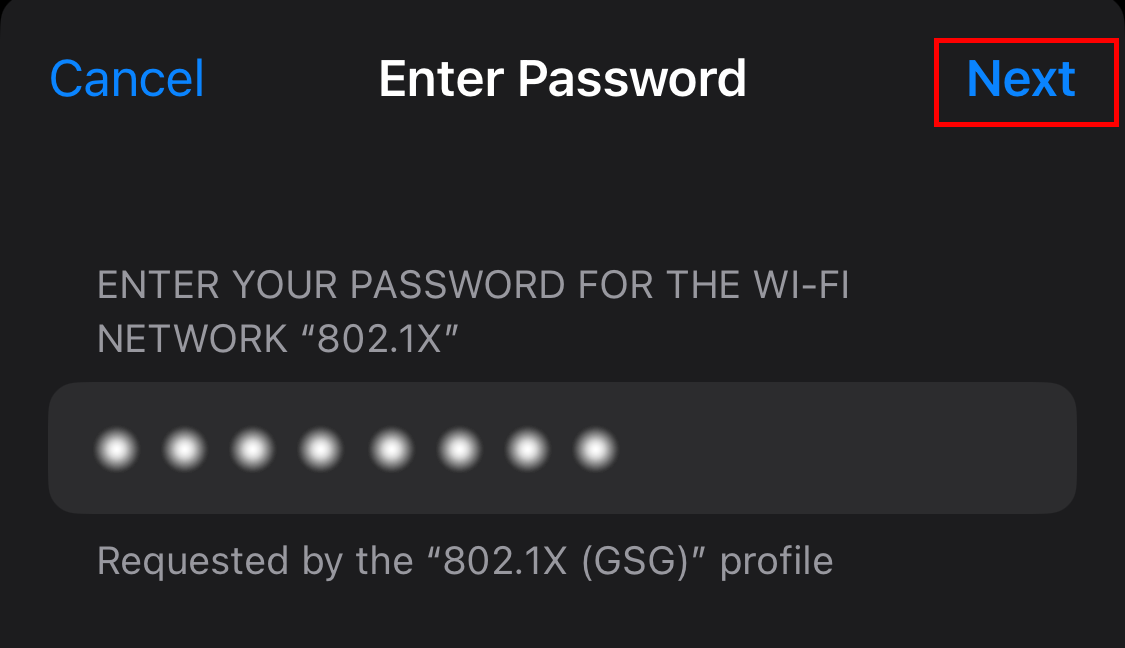
Sie müssen nun noch einmal die Geräte Pin eingeben um das Profil zu installieren.
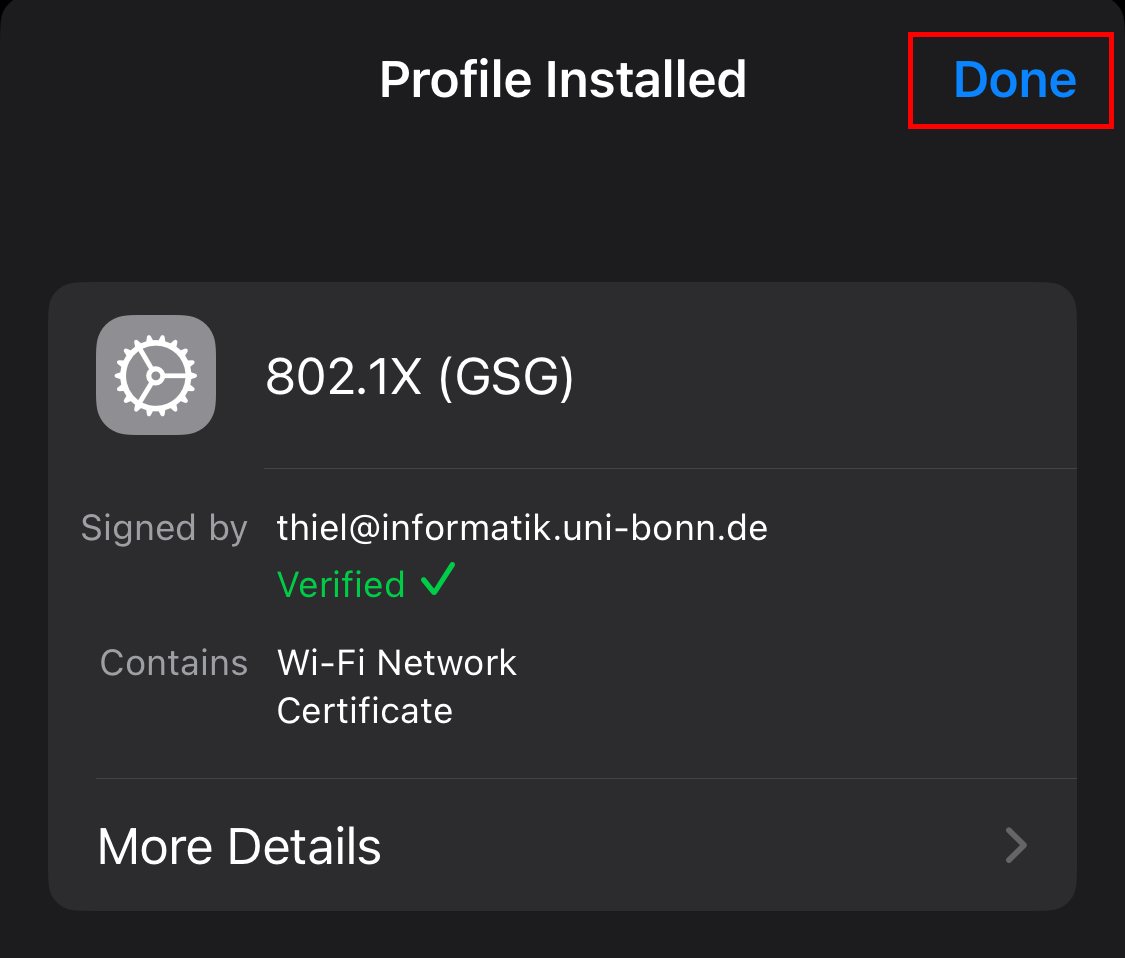
Tippen sie auf Fertig um die Installation abzuschließen.
6: Mit dem WLAN verbinden
Zurück in der Einstellungsapp, tippen sie auf WLAN
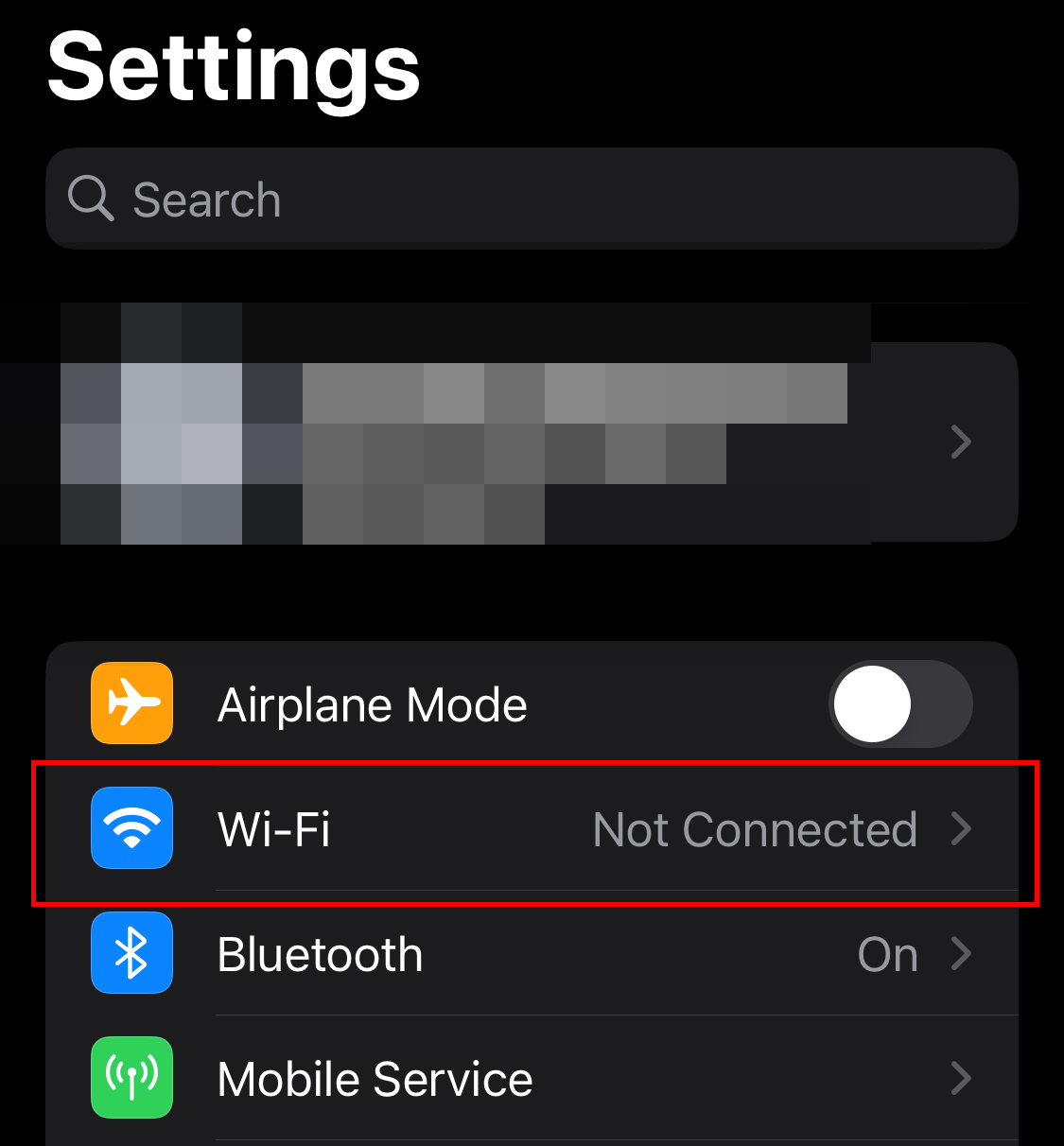
Unter „Meine Netzwerke“ sollten sie einen Eintrag 802.1X finden.
Wenn sie in unserem Gebäude sind, tippen sie den Eintrag an um sich zu verbinden.
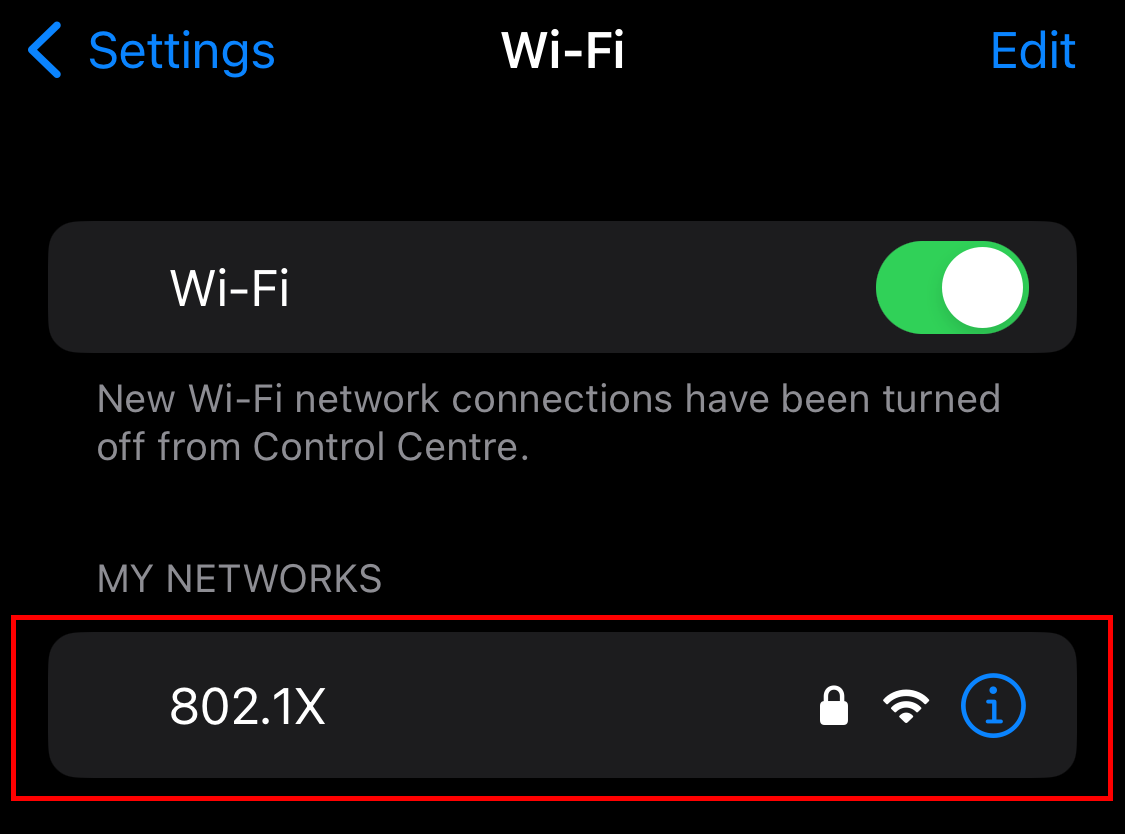
Bei der ersten Verbindung werden sie vor einem unbekannten Zertifikat gewarnt.
Vergewissern sie sich, dass es sich um unser aktuell gültiges handelt und drücken sie auf annehmen um forzufahren.
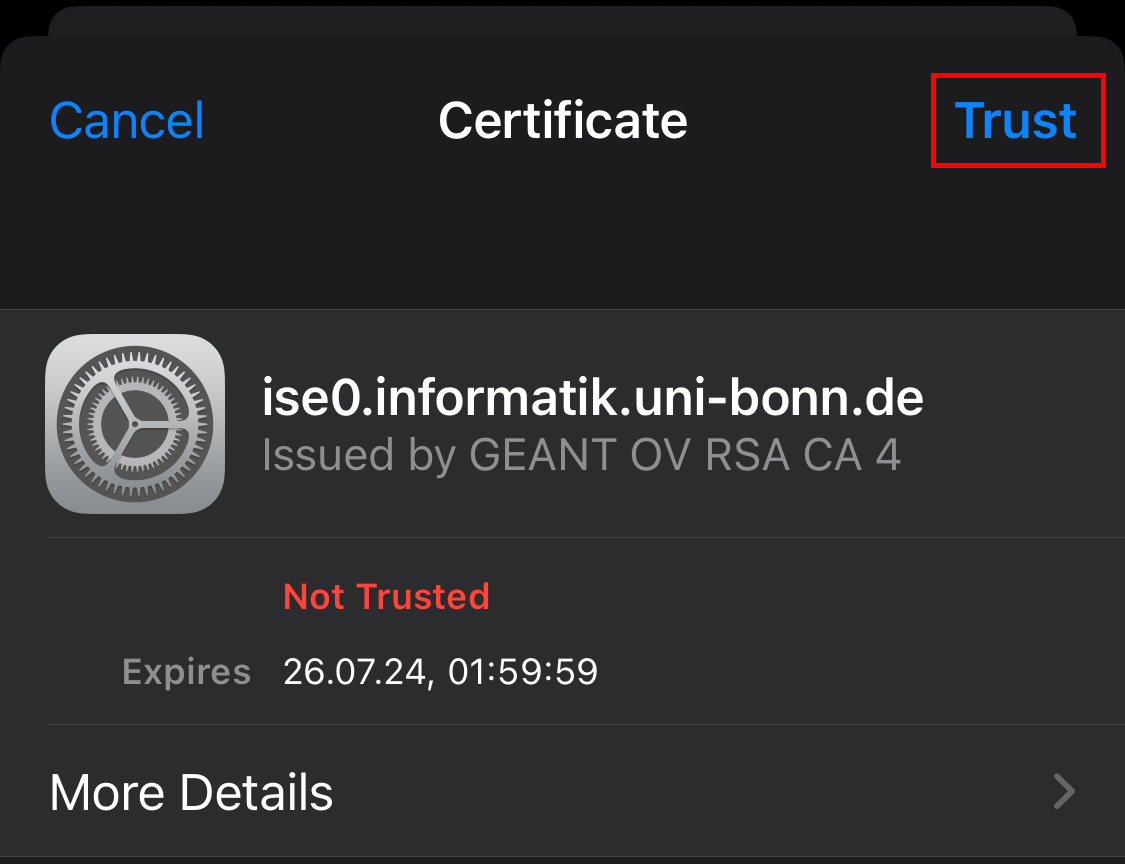
Sie sind jetzt mit unserem WLAN verbunden.